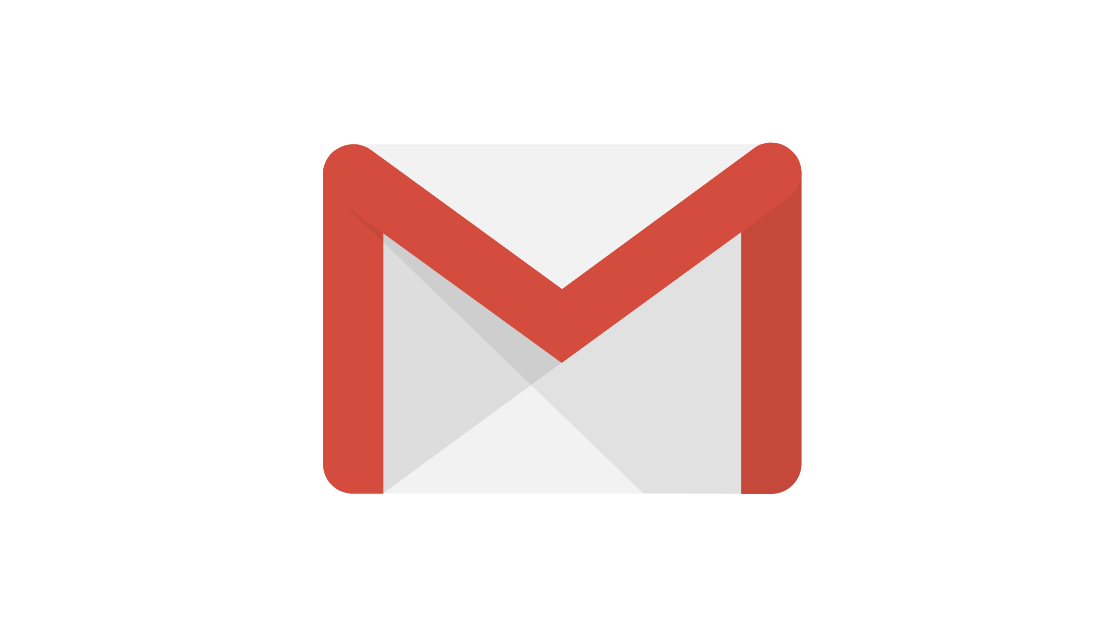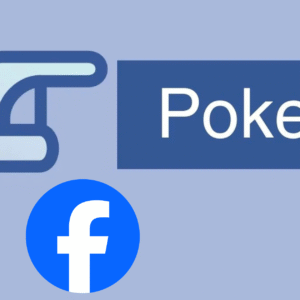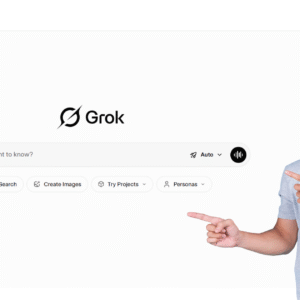In some cases, you may have forgotten to log out of your Gmail account while using a friend’s computer or any other strange location. This could happen more than once and in different places. You may have lost your phone in some cases, but your Gmail account is still active on that device. Logging out of Google accounts is also necessary because it holds a lot of personal information. You can do a Gmail logout from all devices by following the instructions in our tech room.
This can be accomplished in a variety of ways. One by one, we’ll take a closer look at them.
Table of Contents
Logout or Sign Out Of Your Gmail Account From All Devices Using PC
Using Gmail’s “Where you sign in” feature
Computer Use:
Here are the steps:
Step 1

To erase all logged-in sessions, open your Gmail account from where you want to do so.
Step 2

In the upper right corner, click on your picture.
Step 3

“Manage your Google Account” will appear on the left.
Step 4

A new window will open in the left pane.
Step 5

Click on the Security tab on the left side of this page
Step 6

If you scroll down to your device option on the page, you’ll see all the currently logged-in devices to your Google account. Manage your devices by clicking on the “Manage devices” link in the devices section.
Step 7

You’ll be able to see all of the devices connected to your Gmail account. Your current login devices are an excellent place to start. A Windows laptop is what you have. The remaining four gadgets are unidentified. One by one, you can log out of those gadgets.
Step 8

Any pane but the first can be selected by clicking three dots on it. Then, click the “Sign out” button to log out. You can find exactly where this Gmail account is logged in by clicking on the IP address.
Step 9

When you’re done, click “Sign Out.”
Step 10

After that, a popup will open, and you can click on “Sign out.”
That’s all there is to it.
As an option, you may also get a list of your most recent active Gmail logins to see where your account is accessed.
Step 1

Go to the Gmail home page and click on the Gmail icon.
Step 2

Go to the bottom of the page and click on the Details link.
Step 3

There will be three pop-up windows. You’ll be able to see all of your devices and their IP address, data, and more (browser, mobile, pop3, etc.)
Step 4
Only a few login records are available when you’re logged into Gmail.
Step 5
To get more specifics about the system, click the Show information button.
Step 6
To do a security check, click the security checkup button.
It’s important to note that this works flawlessly on PC, Mac, and Linux because we’re using Gmail’s web interface, which is the same on all three platforms.
Use Change Password to log out of all Gmail accounts.
Your Gmail password should be changed if you notice unusual login attempts. Log out of Google on all devices is what this does. To use Gmail with the same Gmail account, all devices will be required to input a new password. Additionally, suppose a hacker is already logged in and attempts to access other Gmail pages or perform other Gmail-related activities. In that case, he will be denied access and must create a new password to proceed. It’s one of the simplest and most secure ways to log out of Gmail on any device.
Step 1

Open your Gmail account
Step 2

Go to the upper-right corner and click on your profile symbol.
Step 3

Select “Manage your account” from the menu.
Step 4

Right-click on “Security.”
Step 5

Scroll Down on the “Signing in to Google.” tab you will find the password option
Step 6

Please enter your current Password On the Password field, press the Enter key.
Step 7

Enter a new password and confirm it on the next screen. Keep your Gmail files and material protected by using a password that is strong enough to thwart anyone from accessing your account.
Step 8

Press the Password Change button
Logout or Sign Out Of Your Gmail Account From All Devices Using Your Smartphone
Google Maps, YouTube, Calendar, Drive, Google Assistant, etc., will all be signed out before you remove a Gmail login mobile.
Many users are frightened and wonder if their accounts will be deleted. However, this is not the case. You won’t have to worry about losing any of your search history, navigation, documents, images, etc. As long as you use the same Gmail account, you can simply access them. Prefer to use this method when you don’t intend to wipe any personal information from the device before selling it so that the next owner cannot access my data.
Please remember that the steps are very similar to those you’ve already completed on your computer. Use an Android phone to show you how it works. The same will be valid for iOS.
Step 1

Gmail Apps may be accessed by opening the Gmail Apps.
Step 2

Once you’ve done that, click on Profile Image in the upper right-hand corner.
Step 3

Manage your account
Step 4

Go to the tab for security.
Step 5

Select “Manage Device” in the security section. This will give you a list of all the devices where you have signed in.
Step 6

In the window, click on “Sign out” if you wish to Gmail log out everywhere from the device but still allow third-party apps to access a Google account on your device. Select “OK.”
Step 7
You can choose an alternative route if you want to select an alternative way. To three dots, then click on Is this device unfamiliar to you? If you don’t change the password, it will ask you to. It’s as simple as that. Gmail will now log you out of all the devices you had previously logged into this account.
Enable two-factor authentication on all devices and log out of previously trusted ones. Before using Gmail in unfamiliar locations, consider these best practices.
- Only use Gmail in a private mode, such as Incognito mode in Google Chrome.
- Make sure two-factor authentication is enabled.
- Gmail log from all devices when you’ve finished your task
- Make use of a browser plug-in that logs you out automatically.
- On a tablet, you’ll need to follow these instructions to log out of a different Google account.
- Press the Menu button and select Settings. Select “Accounts” from the drop-down menu. Tap the Down arrow if you have more than one account. Skip this step if you don’t want to sign out of this account. Select Switch Person if you want to log out of this account quickly. To change your account, follow these instructions: The option to add a new account can be found in the “Other Services” section. Add an account by following the on-screen directions. Use a Google Account other than your primary to log out of the current one:
- Select Switch Person from the “People” menu. Tap the down arrow and choose a different account. Skip this step if you don’t wish to swap accounts. Select Sign up. For further assurance, look through your browser’s address bar (URL) until your usual Gmail sign-in page appears. Use the same procedure to return to your original Google Account once you have signed in to your alternate Google Account. Additionally, in Gmail’s top right-hand corner, you can sign out by clicking on your profile photo or account name.
Also read: A Complete Guide About: How To Fix Gmail App Crashing On Android?
Do my passwords still, sync across devices if I sign in to a different Google account or disconnect my account from one device?
No. If your accounts aren’t linked, you won’t be able to use the same password across multiple browsers. You can’t automatically sync your passwords between devices if you’re signed in to two different Google accounts. Chrome only saves your login and password if an app has already been done on Android devices without an “apps” interface. Chrome may save your password for one app but not for others when using Chrome on your mobile device.
Conclusion
Using the procedures mentioned above, you can quickly log out of other devices gmail if you’ve accidentally signed in on more than one.