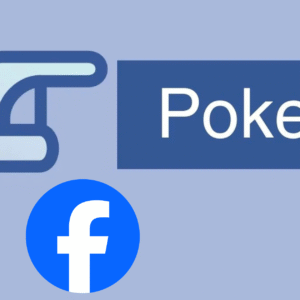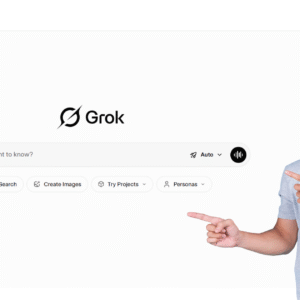How to setup 3 monitors in Windows 10
So far, it’s common to set up a dual monitor on your computer because multiple tasks on a single screen are extremely limited. Then, you might ask: How many monitors can Windows 10 support? You can have multiple monitors, for example, three, four, five, or six, which is great. When you need to look at a lot of information at once, play games, or look for documents when you are researching and coding articles, it is really useful to have three monitors.
Content creators, programmers, data analysts, gamers, or someone who was recently forced to work from home with more than one monitor shows a system that is not only great, but it’s time to multitask with multiple applications that can improve productivity significantly. However, a multi-monitor setup is not practical unless you configure it correctly. For the best experience, Windows 10 has several features and settings to support monitors one, two, three, four, and more without third-party software.
In this Windows 10 guide, we’ll give you a few tips for configuring and using the setup of multiple monitors, whether you’re connecting an external display to your laptop or connecting to two, three, or more monitors.
Table of Contents
Why use multiple monitors?
Many people use multiple monitors to get multiple benefits at once. Such benefits include the following:
More productivity: With multiple monitors, the user can open multiple applications simultaneously and switch between them. It reduces the need to switch between Windows, saves time, and increases productivity.
Multitasking: With multiple monitors, the user can work on multiple tasks simultaneously. It is useful for professionals who work on different projects simultaneously.
Better viewing experience: Multiple monitors ensure an enhanced viewing experience. It allows you to view different Windows and applications side-by-side. Hence, it is particularly useful for video editors and photographers.
Does Windows 10 support three monitors?
Of course, yes. These days, configurations of multiple monitors are somehow commonplace because multitasking on a single screen is simply too cumbersome.
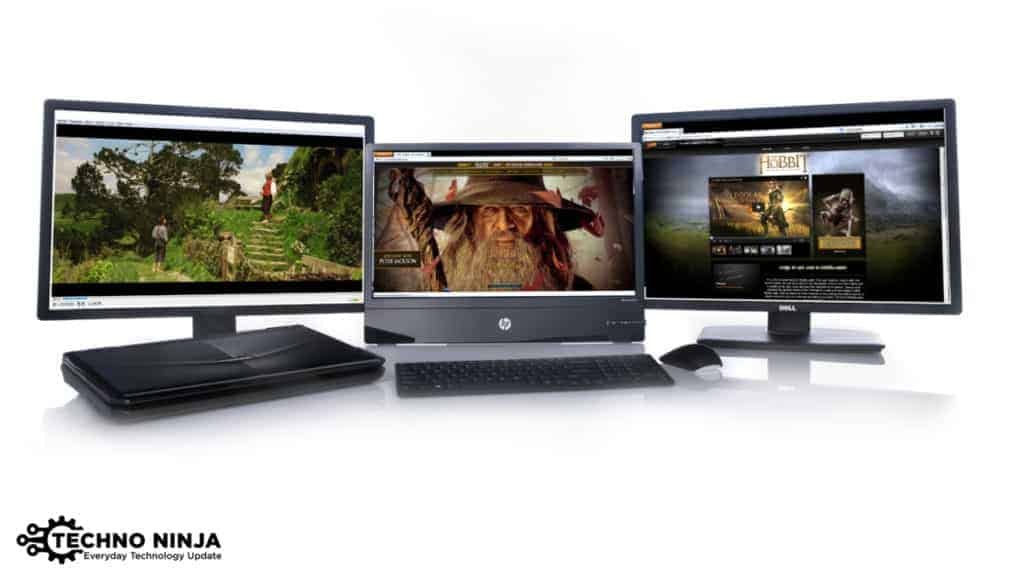
Having three monitors can be really useful when you need to juggle one or several spreadsheets at once, write articles while doing research, coding, looking for documentation, playing games, etc.
To set up multiple monitors, kindly follow these simple steps:
STEP 1: Check All Video Ports
The first thing you should do is check if your computer has the ability to handle graphics efficiently.
On a desktop, you can go to the back panel of the PC. If the PC does not use a separate graphics card, there are probably only two video ports; most motherboards can only run dual-monitor setups because they have integrated graphics. If the PC uses a separate graphics card, there will be at least three ports. Even if you see more than 2 ports, that doesn’t mean you can’t run more than 2 monitors on some old Nvidia card, so you’ll be able to use them all at the same time.
To verify this, you can go to Device Manager to display the adapters to find the name of your card and then search the card model and monitor setup, for example, the Nvidia Quadro K1200 with three monitors.
If you find that your graphics card does not support the triple monitor setup, it is advisable to purchase an additional graphics card. Make sure your computer has enough space, slots, and a power supply unit to handle the extra strain.
It’s best to use DisplayPort cables to connect additional monitors if your monitor supports DisplayPort Multi Streaming.
A laptop can only have one video port on the right or left side. To keep up to three monitors set up on a laptop, ports aren’t enough, but you can buy a video splitter or a compatible docking station to get more ports.
STEP 2: Configure multiple displays on Windows 10
When you can connect a monitor to any of the available video ports on the graphics card, when setting up a dual-monitor or triple-monitor setup, it’s easy to plug them in the wrong order. While they will still work, you can fix the problem by using the mouse and reusing apps that run properly.
To Configure the monitorconfigureows 10, use these steps:
- Open Settings.
- Click on System.
- Click on Display.
- Under the “Multiple Display Section,” Click “Connect to a Wireless Display or Detect Display Button” to Connect with Multiple Displays.
- Click the Apply button
If you are not sure which monitor you are selecting, click the button to find out. If a monitor does not appear to be present, make sure it is received and connected properly, and click the Identify button. If you still have problems, reset their connections (or restart the computer) and try the “Detect” button again.
STEP 3: How to adjust display scale and layout on Windows 10
When connecting one or more displays to a computer, Windows 10 works very well to identify and configure the most optimal settings. However, depending on your needs, you may need to adjust the scaling, resolution, and orientation for each monitor.
Select correct scale
Windows 10 includes settings for scaling adjustment, which enables different monitors and screen resolutions of different sizes to be viewed as the same size for displaying text, applications, and other items. Or, if you have a 4K display, for example, adjusting the scale settings helps make items bigger and more readable.
To select the right scale setting for your needs, use these steps:
1. Open Settings.
2. Click on System.
3. Click on Display.
4. In the “Select and rearrange displays” section, Kindly Select the monitor you want to adjust.
5. Use the Change the size of text, apps, and other items drop-down menu to select the appropriate scale option.
After completing these steps, you can change the settings of the monitor scaling to repeat steps 4 and 5, and then to apply the changes, click on the sign-out option.
You can adjust the scaling settings on a per-monitor basis, but whenever possible, it is always best to use the same make and model of monitor with the same configuration. Otherwise, you could run into problems, and Windows 10’s scaling elements could be a problem.
Select Custom scaling
To set a custom scaling value, use these steps:
1. Open Settings.
2. Click on System.
3. Click on Display.
4. . In the “Select and rearrange displays” section, Kindly Select the monitor you want to adjust.
5. Under the “Scale and Layout” section, click the Advanced Scaling Settings option.
6. Under the “Custom scaling” section, specify the scaling size between 100 and 500 percent.
7. Click the Apply button.
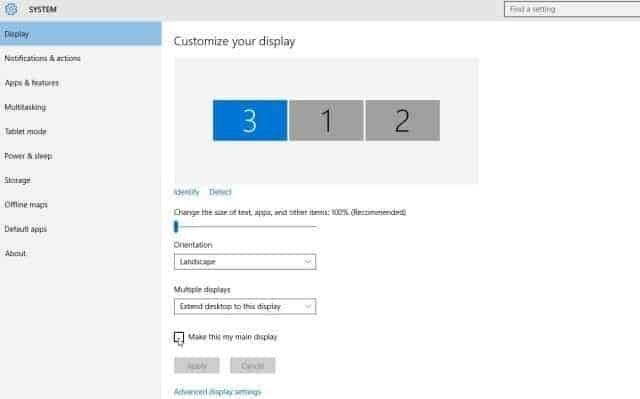
After completing the steps, sign out of your account and sign in again to check out the new settings. If the new scaling configuration doesn’t look right, use the same steps again and try a different value until you find some comfortable settings.
Select correct resolution
Normally, after connecting a monitor, Windows 10 will automatically set the recommended pixel resolution, but you can change the resolution manually with these steps:
1. Open Settings.
2. Click on System.
3. Click on Display.
4. In the “Select and rearrange displays” section, Kindly Select the monitor you want to adjust.
5. In the “Scale and Layout” section, Kindly use the Resolution drop-down menu and select the correct pixel resolution.
After completing these steps, you can change the settings of the monitor scaling to repeat steps 4 and 5, and then to apply the changes, click on the sign-out option.
If you are expanding the text and other items on the screen, you should change the scaling settings, not the display resolution.
Select correct orientation
Windows 10 allows you to rotate the screen horizontally or vertically, which is especially effective when your monitors have rotating stands and you want to use them in a different orientation for reading or coding.
To change per-monitor orientation, use these steps:
1. Open Settings.
2. Click on System.
3. Click on Display.
4. In the “Select and rearrange displays” section, Kindly select the monitor that you want to adjust.
5. In the “Scale and Layout” section, Kindly use the Orientation drop-down menu to select the mode:
*Landscape.
*Portrait.
*Landscape (flipped).
*Portrait (flipped).
Once you have completed the steps, the display will automatically move to the orientation you selected.
How to select multiple display viewing modes in Windows 10?
Using the available settings, you can also choose the view mode for your displays. For example, if you use a second monitor, you can either expand the original screen to a new display or mirror both monitors, which is an ideal option when showing presentations. If you use a laptop with an external monitor, you can disable even the original display, and use only the second monitor as your primary.
1. Open Settings.
2. Click on System.
3. Click on Display.
4. In the “Select and rearrange displays” section, kindly select the monitor that you want to adjust.
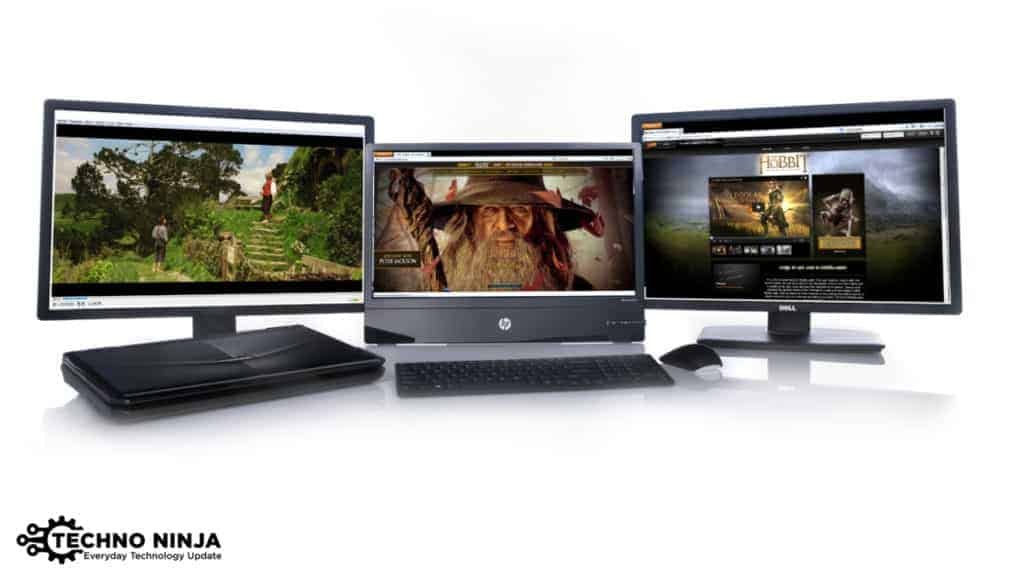
5. In the “Multiple displays” section, Kindly use the drop-down menu to set the appropriate viewing mode:
*Duplicate desktop: This Shows the same desktop on both displays.
*Extend: Expand the primary desktop to the secondary display.
*Disconnect the display: Turn off the selected monitor.
After you finish the steps, you need to repeat steps 4 and 5 to set the display mode on the rest of the monitor. Also, note that by using this setting, you can make any monitor your primary display.
How do you change the background of multiple displays in Windows 10?
Windows 10 provides many settings to adjust the look and feel of the desktop, but when using multiple monitors, placing different background images on each display is one of the most significant customizations that you can personalize your experience with.
To show different wallpapers in a multi-monitor setup using a slideshow, use these steps:
1. Open Settings.
2. Click on Personalization.
3. Click on Background.
4. To Set the background, Use the “Background” drop-down menu and select the Slideshow option.
5. Click the Browse button.
6. Select a folder with a collection of images that you’d like to display on the monitors.
7. Click the Choose this folder button.
8. Use the “Change picture every” drop-down menu to select the rotation frequency.
9. Turn on the Shuffle toggle switch.
10. (Optional) If you’re using different-sized images, use the Choose a Fit drop-down menu and select the Fill option.
Once you have completed the steps, the images will rotate in the desktop background using your selected rotation frequency.
How to Customize each monitor with a different background?
1. Open Settings.
2. Click on Personalization.
3. Click on Background.
4. To Set a Wallpaper, use the “Background” drop-down menu and Kindly select the Picture option.
5. Click the Browse button.

6. Select the wallpaper and click the Choose picture option.
7. Right-click on the image and select the monitor you want the wallpaper to show.
Repeat steps 5, 6, and 7 to set a custom background for another monitor.
After you finish the steps, each monitor will display a custom wallpaper.
verdict
Hopefully, after following this guide, you will be able to make your Triple Monitor setup work perfectly. The configuration of your device will change depending on the needs of your users. You may want to use 3 monitors to compare spreadsheets side by side, work on long documents, edit videos, or stream your favorite games. There is no reason why you should not enjoy having 3 monitors on a computer. While it’s not as easy as plugging a new monitor into a computer and calling it a day, learning how to set up a multi-monitor on your computer is achievable, and it makes a great difference in how you use your computer.
FAQs
1. Can I run three monitors on my PC?
A computer requires to have the proper hardware and software to support three monitors at once. Even one with enough physical video outputs might not support three monitors if the driver for its graphics hardware lacks support for so many displays.
2. Why can’t I connect 3 monitors to my PC?
It may happen due to outdated drivers. Hence, you need to update your drivers. Windows supports multiple monitors by default, but your current setup may not be configured correctly. Making sure you’re running the latest graphics drivers for your system can sometimes fix problems with no signal errors.
3. Can Windows 10 support 3 monitors?
Windows 10 has several features and settings to support one, two, three, four, and even more monitors without the requirement for any third-party software for the best experience.