If you are working on a laptop, you need to know a few ways to retrieve data. Knowing about retrieving data, waiting a few seconds, and trying to cut or copy again can help you make your work easier. Examine all the ways to retrieve data and select the one that is most appropriate for you. If none of them have worked for you, we have another option for you. Reimage can analyze your complete computer system for rogue components or software that may be causing the problem and help you automatically fix the retrieval data, wait a few seconds, and then try to cut or copy the error again.
Also read: What is Microsoft Office File Validation Add-in
Table of Contents
Method #1: Try a different web browser
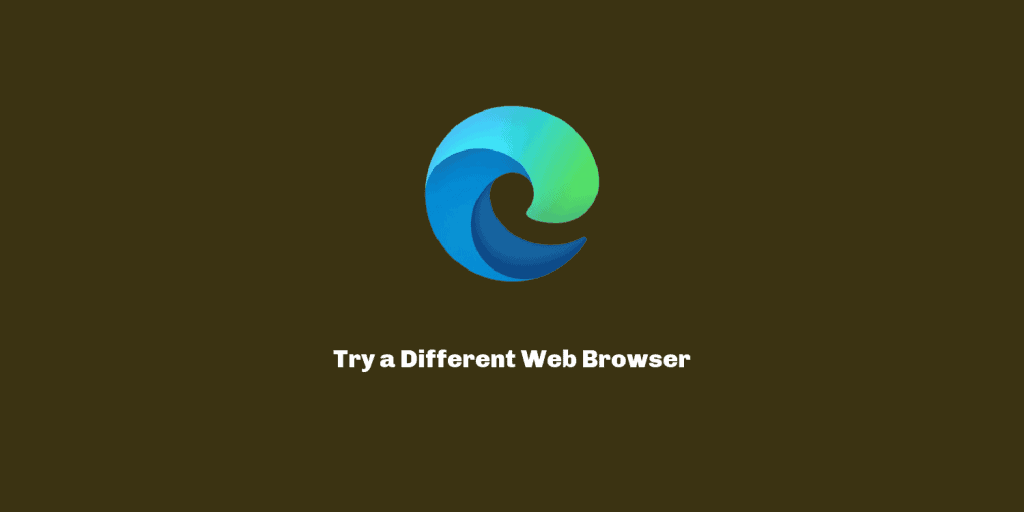
According to IT experts, Internet Explorer and Microsoft Edge are the two browsers that typically end up with the Retrieving Data error. Error message: “Retrieving Data, please wait a few seconds before cutting or copying again.” If you can’t get rid of the problem with one of these web browsers, you should try installing a different one. You can use Google Chrome or Mozilla Firefox, for example.
Method no. 2:
Save a copy of the document to your computer
If you are using the program online, you should download an offline copy and make changes to the document on your computer. This will help you solve retrieving data, wait a few seconds, and try to cut or copy again. You should perform the following steps:
- Open the document in which you’re getting the issue; choose File, then Save As;
- Pick and Make a copy of it.
Method #3:
Re-paste the text to remove it. Obtaining Information Error: Wait a Few Seconds and Try Cutting or Copying Again
When retrieving data, this is one of the most straightforward solutions for the “Wait a few seconds and try to cut or copy again” issue. It takes almost no effort; all you have to do is repeat the same activity. However, you should give it a shot; it might just solve the issue you are having.
- Select the fields you want to copy/paste and deselect them.
- Would you mind holding your horses (around a minute should be enough)
- Choose the fields you wish to copy and paste them again.
Method #4:
Open the web app in Excel’s desktop version
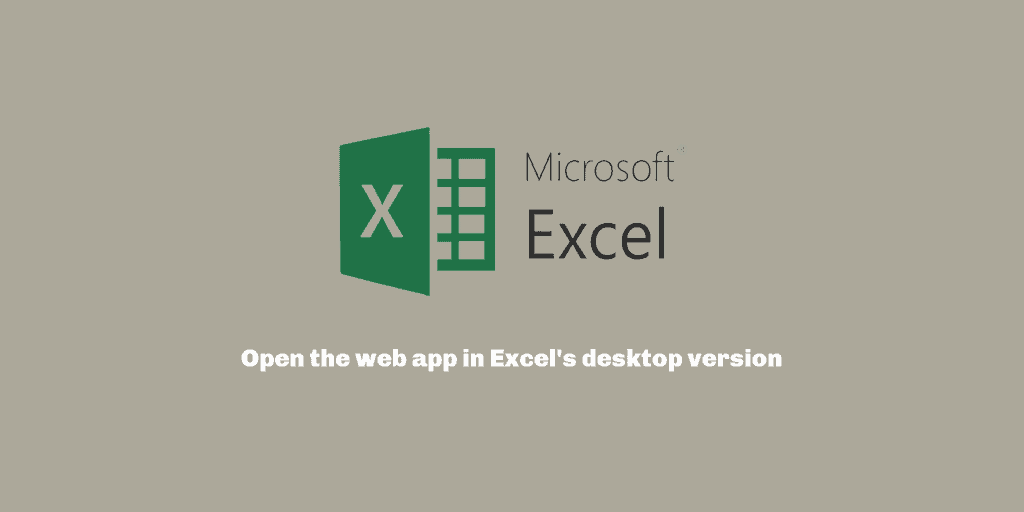
If you have trouble opening the File in the online Excel version, you can try opening it in the desktop version. You should know about how to deselect in Excel after copying to retrieve your data. This strategy has shown to be beneficial to some people; perhaps it will also prove helpful to you.
- Open the Excel Web application;
- Select File —> Save as (Download as) —> Microsoft Excel from the File menu.
- Please wait for the File to download and then open it in Excel on your PC.
- You should be able to copy and paste without getting the Retrieving Data “Wait a Few Seconds and Try to Cut or Copy Again” problem if you follow the instructions to the letter.
Also, read: Which Is Better Windows 7 Or 10?
With a VPN, you can watch geo-restricted video content

Private Internet Access (PIA) is a virtual private network (VPN) that can keep your ISP, the government, and third parties from tracking your online activities while allowing you to remain entirely anonymous. This can help you to know how to deselect copied cells in Excel. The software provides dedicated servers for torrenting and streaming, assuring optimal performance and not slowing you down. You may also avoid geo-blocking and watch Netflix, BBC, Disney+, and other popular streaming services without limits, no matter where you are.
Know about using other data recovery options instead of paying ransomware writers
Malware assaults, especially ransomware, pose the greatest threat to your photos, movies, work, and school assets. Because fraudsters encrypt data with a robust encryption algorithm, it can no longer be utilized until a Bitcoin ransom is paid. After performing the steps, please wait a few minutes.
Instead of paying hackers, you should first explore alternative data recovery methods that may assist you in recovering at least some of the lost data. Otherwise, you risk losing both your money and your files. Data Recovery Pro is one of the most excellent solutions for recovering at least some encrypted files.
Also read: When will Microsoft Windows 12 Come Out?
Fix Data Retrieval ‘Wait a Few Seconds and Try Cutting or Copying Again’ problem
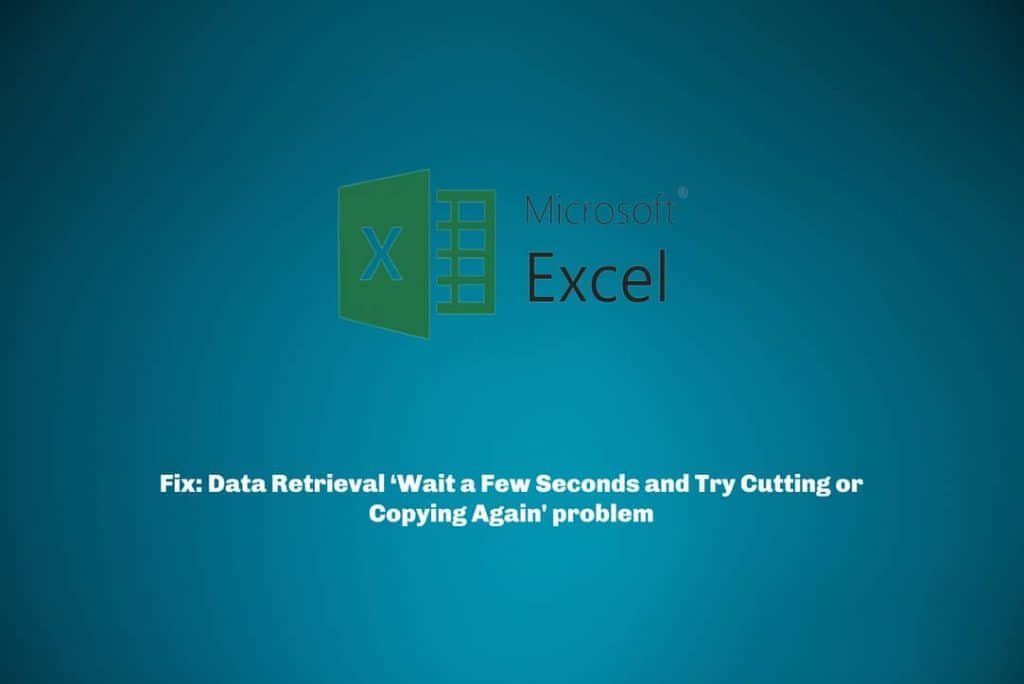
Some users have reported receiving the message “Retrieving data.” When attempting to copy or cut data from the Excel Web app to another program, an error message appears that says, “Wait a few seconds and try to cut or copy again.” Instead of the accurate information that was copied, this error will be displayed inside the application, and then please wait 5 seconds. When a user tries to copy from an Online Office version of Excel to a desktop version, this problem occurs. Even though the problem has been documented for numerous years, Microsoft has never published any hotfixes or patches.
If you are having trouble doing this, the methods listed below may be of assistance. Here we have mentioned three alternative strategies that allowed users in a comparable position to overcome this problem. Would you mind using whichever solution appears to be the most appealing to your scenario?
Method 1:
Remove the text from the selection and copy > paste it again (temporary)
The quickest solution for this problem is to deselect everything, wait a few seconds, and then copy and paste the cells into the external program. This works typically to get rid of the “Retrieving data.” Wait a few seconds and attempt cutting or copying again.” this cure is most likely only temporary. Continue with the two ways below if you want a more lasting solution.
If the problem is with your computer or laptop/notebook, use Restore Repair to scan the repositories and replace any corrupt or missing files. This works in the vast majority of cases where a system flaw causes the problem. Restore can be downloaded.
Method 2:
Using the Excel desktop application
Some users have been able to work around the problem by exporting the File from the online app and then opening it in the desktop version. Once you have successfully opened the File with the desktop version, you will be able to freely cut and paste without the “Retrieving data” error.
Here’s a step-by-step guide on how to accomplish it:
- Go to File> Save As (Download As) > Microsoft Excel on the Excel Web App (or Sheets).
- Open the File with the desktop version of Excel once it has been downloaded. After that, you should be able to copy and paste without getting the “Retrieving data” message. Wait a few seconds and attempt cutting or copying again.”
- Continue with Technique 2 if this method fails or you believe the steps defeat the Excel web app’s purpose.
Method 3:
Using a different web browser
Changing the web browser has helped some users get around this problem. According to reports, IE (Internet Explorer) and Edge are the most commonly affected browsers. Try to stay away from the “Retrieving data” section. By using a different 3rd party browser, you can avoid the “Wait a few seconds and try to cut or copy again.” problem. Try using Google Chrome or Firefox to see if the problem persists.
Tip: If none of the above methods have worked, we recommend utilizing the Restore Repair Tool to check repositories and repair corrupt and missing data. This works in the vast majority of cases where a system flaw causes the problem. Restore will also tweak your system for maximum efficiency.
When copying text from an Excel file, how can you fix the Retrieving data error?
The Retrieving Data error usually appears while using the Excel web app. An error message appears while trying to copy data from your spreadsheet to paste elsewhere, instead of pasting the desired data. In such a case, you should wait for a few seconds and try to copy or cut again. This error is undoubtedly frustrating, and the situation gets worse when the simple task of copying or pasting takes more time. Thankfully, there are a few ways to overcome this frustrating error.
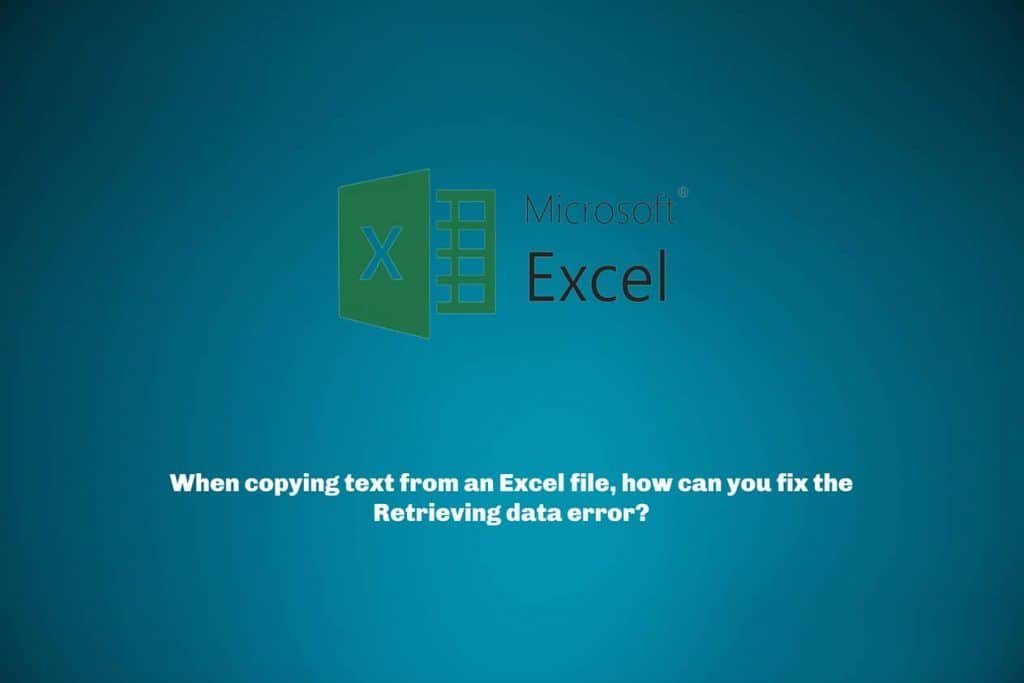
1. Open the Excel file in Microsoft Office by downloading it
- Open the Excel sheet you’d like to save.
- Select Save as from the File menu (Download As).
- From the drop-down menu, choose Download a copy.
- Open the File with the desktop version of Excel once it has been downloaded.
- You can copy and paste the data without getting a data retrieval error.
- You must have Microsoft Office installed on your computer for this step to work. If you don’t have access to the MS Office offline version, take these steps.
- On your Android phone, go to the Play Store.
- Look for Microsoft Excel on the internet.
- To download and install the Excel app on your phone, tap Install.
- Move the downloaded file to your smartphone and open it with the app once it’s been installed.
- You can now make modifications to the datasheet without fear of making a mistake.
2. Select the data and deselect it
- Select the data you are trying to copy/paste into the Excel web interface.
- Wait a minute after deselecting everything.
- Select the data you wish to copy once more and paste it into the external program.
- When the Excel file has finished syncing, the user should paste the data without a problem.
- It may take more than one try to address this issue.
- However, this is only a temporary fix, and you may make this mistake again in the future.
3. Alter your internet browser
If the problem persists, try switching web browsers and retrieving data that resulted in an error. On Internet Explorer, the most typical solution is to wait a few seconds and then attempt cutting or copying again.
- Close the tab and then the browser if you don’t have any data to lose.
- Open the File in the Excel web app in a different browser.
- Copy the information and paste it into another program.
The data is being retrieved. Wait a few moments before attempting to cut or copy again. Download and open the Excel file in the desktop edition of Microsoft Office to fix the problem in Microsoft Excel.
Users may see the Retrieving data, wait a few seconds, then try to cut or copy again issue when using the online edition of Microsoft Excel. When the user attempts to move the simulated data into their computer, this error notice appears. In the Microsoft community forum, other users have reported identical troubles with Microsoft Excel.
Microsoft Excel is a spreadsheet program that is included in the Microsoft Office suite of applications. Unfortunately, this application can encounter errors from time to time, which we shall discuss in the following article. Check out our dedicated Microsoft Excel hub for more fantastic guides on this amazing program. Visit our Microsoft Office page to discover more about the whole suite of tools.
Final thoughts

Excel Web App, Excel Online, and Office 365 are all available online. When you try to copy data from the online version to another location on your computer, you may receive an error message that says, “Retrieving data, Wait a few seconds before cutting or copying again.”
When you open an online version of an Excel file, it saves a copy of itself in the operating system’s temporary folder. Every time you modify it, it syncs with the online version. When you copy or cut something, it also tries to validate. If the online version cannot be verified, the operation is put on hold. That’s why you’re getting an error.






