How Long Does It Take to Install Windows 10?
If you are wondering how long it takes to download and install Windows 10, you have arrived at the right place!
However, I should mention that there is no fixed answer to this question because it depends on many factors such as your Internet speed, hard drive speed, the configuration of your computer, and many other variables.
I know how frustrating it can be if it takes too much time to install and you are looking at a loading icon that gives no information at all.
We will also be covering the guide on how much time it takes to upgrade from Windows 7 to Windows 10.
Table of Contents
How long it takes to Download Windows 10?
It depends completely on your Internet speed and server speed from which you are planning to download Windows 10. Note that the speed of a download depends on the slowest component of the entire process.
The Microsoft server usually has a speed of about 10 Mbps per connection. In case, you manually download the operating system- Windows 10 and if your Internet speed is considerably greater than 10 Mbps, you can use various downloading software such as “Internet download manager” To perform this process faster.
What this software does is make multiple connections from the same server and download the program in several parts, so you can set individual speeds for each part, and once the download is complete, it combines all of them together to make a single file. This software is particularly helpful if you plan to download a lot of stuff from the internet.

Now, the two main variables affecting your download speed are your Internet speed and the size of the download file. The Windows 10 operating system is about 3.5 GB in size.
Just go to ‘Download Time Calculator’, then enter your Internet speed and file size under 3.5 GB, it will give you an estimate over time for downloading Windows 10.
There are certain cases where it took a little longer because of the Windows server not working properly when you try to upgrade from the Windows 8 upgrade tool to Windows 10 that Windows used to Provide their free anniversary update.
If you come from Windows 7, I suggest making a clean installation rather than an upgrade because it will be faster and better in all respects.
Also read: How Big is Windows 10 Setup File Is?
How long does it take to Install Windows 10?
This should not take more than three hours. It’s a short and simple answer. However, things can be considerably faster if you have an SSD drive (solid-state drive) because it is approximately ten times faster than a traditional hard drive.
People have installed Windows 10 in less than 15 minutes on the latest high-end computers. If you use an old computer or have older hardware, it can take longer due to a slow or damaged hard drive.

If you finally choose to “Upgrade your current operating system”, it will take a lot more time than if you have performed a new installation, because Windows will have to back up current items, move files around, and so on.
In any case, it should not take more than three hours unless you have outdated hardware installed on your computer.
Once Windows is installed, the first boot will take more than two minutes because it always puts in place objects in the background.
If you installed it from a CD / USB drive, the speed of this device also comes into play.
How Long Does It Take to Install Windows 10 after Reset?
If somehow your computer goes wrong anyhow, you have to choose to reset it to fix some system issues if some fixes don’t work. By resetting, you can keep personal files or remove them and then reinstall Windows. The time of installing Windows after resetting depends on your disk speed.
Some users say that PC resetting takes 30 minutes on an SSD and around 2 to 3 hours on an HDD. If you keep files while resetting Windows, it will take a longer time. Also, the download time for Windows 10 is determined by the Internet speed and the file size. It may take 15 minutes to 3 hours of time, according to the device configuration.
How Long Does it take to update Windows 10?
Updating your Windows 10 is a different story. Nowadays, there is no real way to stop the Windows 10 automatic update.
It automatically downloads the entire update in the background and will only notify you when you need to take certain measures or actions, such as restarting the computer or clicking a certain button.
However, if you try to manually update Windows 10, it takes a long time to download, probably because Microsoft gives a slower connection speed for updates because they have to deal with millions of computers requesting an Upgrade.

However, the installation of an update is super easy because everything is done automatically. All you are required to do is restart your system.
How to Install Windows 10 Creators Update
Depending on when your latest laptop or PC has been put in place, the new laptop or the new PC you have recently purchased may or may not have already installed the Windows 10 Creators update. It is a major update that was published in April and one to which you should upgrade.
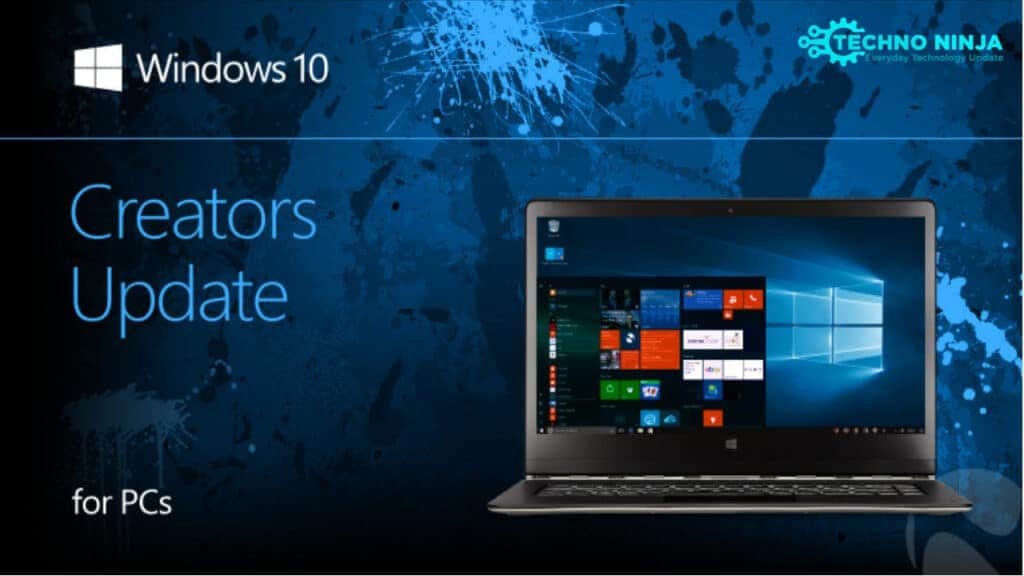
Microsoft is not so upfront with Slap Creators Update as a major update policy for each Windows 10 user, so you will need to understand the Microsoft numbering system for different versions of Windows and we will be guided on where to find such information.
So, what is the update of creators called?
Windows 10 Creator Update is officially versioned as 1703. If you are running version 1607, you do not have the updated creator’s edition and are running the previous Windows 10 anniversary update.
The version number is based on the date of the version, using a YYMM format. Thus, the 1703 version of the creator update means that it was released in March 2017 (although it was not officially published a month later). The previous version 1607 for the anniversary update was then in July 2016.
You will also see a number for OS Build, which tells you the specific build you have for your latest PC and Laptop. Microsoft publishes minor updates to each major version of its operating system; These smaller updates receive a new operating system build number but do not change the version number. The updated creators have a build version of 15063. something, while the anniversary update has an operating system build of 14393. something.
How to check the version of Windows?
There are two ways to check:
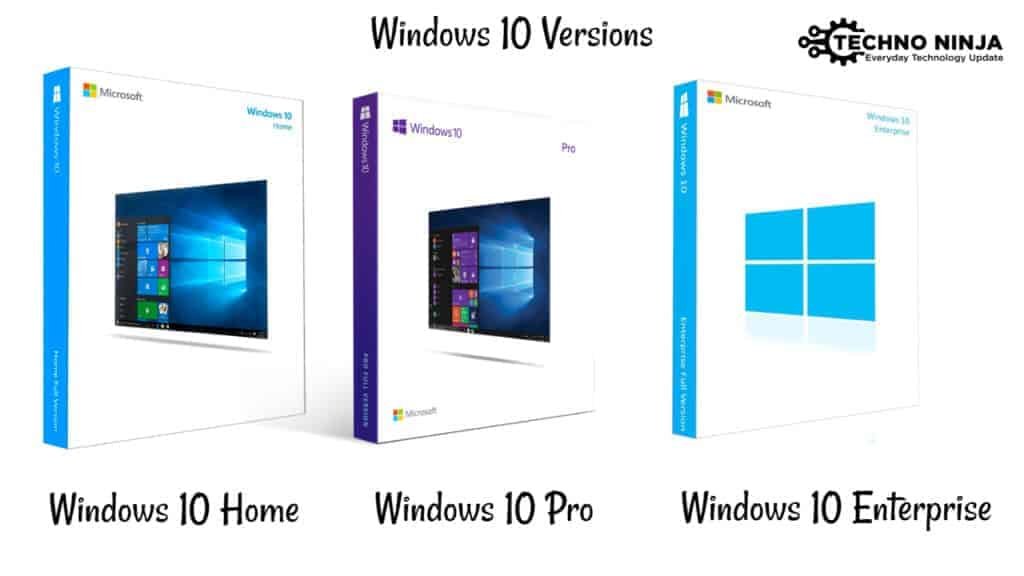
Open the settings and go to System > About. Here you will see which edition (Home, Pro, or Enterprise), version, and OS build you run.
The other way is to use the search bar, enter Winver, and press Enter. A small window will appear showing you the edition, version, and operating system you have.
How to update to the creators’ version?
Open the settings go to update and security, and then click the check button for Updates. If this indicates that no updates are available or you are updating only for a newer anniversary update, you can manually install the creative update using Microsoft Windows 10 Upgrade Assistant. Follow the instructions here.
Updating Windows 10 Creators is a must-upgrade for sure. It introduces new 3D applications, VR capabilities, and a 4K game broadcast.
Manually download the Microsoft Update.
Microsoft has updated its software download page with the creators’ update. You can download Windows 10 Upgrade Wizard or Multimedia Creating Tool from this link to install the update.
Click the Upgrade button now to download the Windows 10 upgrade wizard.
Launch it in your Downloads folder and it will be for updates.
When the creator update is ready, it will automatically install it at this point – otherwise, it should tell you that you already have the Windows version up to date.
Another way to upgrade:
click the Download Tool button now to download the Windows 10 Multimedia Creation Tool.
Launch it in your Downloads folder and choose to Upgrade this PC now.
The tool automatically downloads the Windows 10 image file (ISO) and will attempt to install it.
Try a clean installation
Now we are in the danger zone: a clean installation means wiping your PC, so you have the latest copy of Windows without any pieces of old apps to slow things down. (And if you have tried to install Microsoft Windows before downloading the creative update, you may have experienced a specific copy of the anniversary edition instead of the new Hotness.)
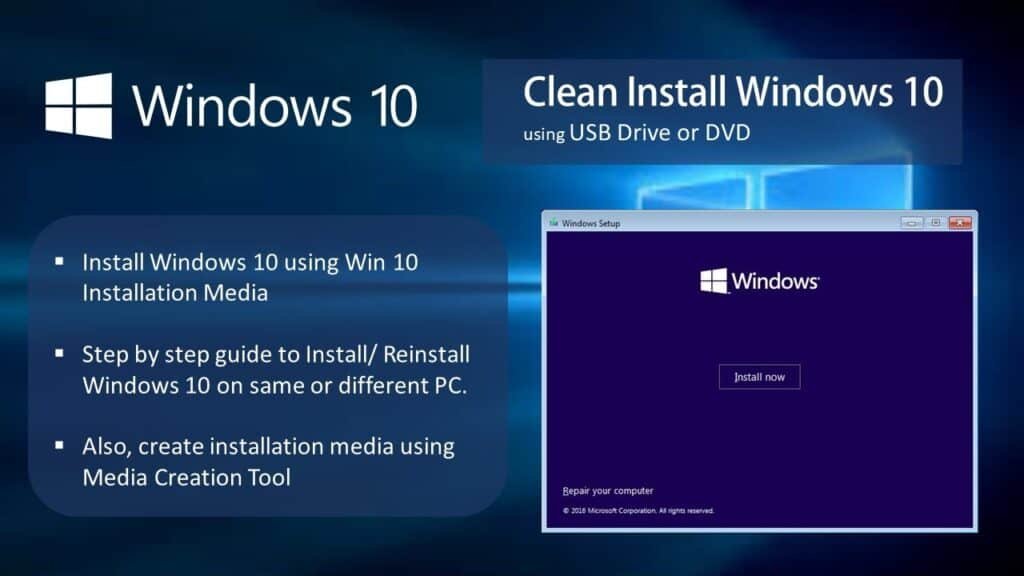
But if you don’t know how to install Windows 10 from scratch we are here to help you out.
Before installing the Windows 10 operating system through a DVD, there are several things you need to know, these are:
How to Install Windows 10 from a USB Flash Drive or a DVD
First, prepare the Windows 10 DVD installer because in this case it will be used as the installation media.
Second, set BIOS to start from a CD / DVD so that startup is started from the DVD for the first time.
If you want to install it on a laptop, make sure the battery is full, or else put the laptop to charge. Do not close the laptop while Windows 10 is being installed.
The last one is that it can take a long time depending upon your RAM, HDD/SSD. The installation process will take about half an hour at least.
How to start the BIOS to start from a CD / DVD or USB flash drive
As I said before you need to set the BIOS to start from a CD / DVD or USB drive because basically, the default start of the laptop or the personal computer (PC) is from the hard drive itself, so that’s the way to do it:
1. First, activate or restart your computer or laptop. Before entering the system, press the F2 button repeatedly until the BIOS display appears. For your information, all laptops do not use the F2 button to enter the BIOS menu, there are several general buttons such as Delete, F1, or even FN + F2, everything depends on the manufacturer. You can go through Google to understand how to open your BIOS. After that, go to the boot tab using the right or left button on the keyboard.
2. And second, you move the menu to start the menu with the right button.
3. The third, so that startup works from the first is started from DVDs, select the CD-ROM drive, and then slide it using the + / – button until it reaches the upper position.
4. Fourth, do not forget to put the Windows 10 DVD on the DVD ROM and save the result of the BIOS parameter.
5. If you are using a USB flash drive to install Windows 10, you can move USB storage to the top.
How to Install Windows 10 from the Cloud
You have encountered a problem with a Windows 10 computer and you want to try to reset it to see if it corrects the problem. With earlier versions of Windows 10, you were forced to reinstall Windows on your affected PC. Normally, this process should work well, but if the local Windows image has ever been damaged or corrupted, you would be a bit out of luck.
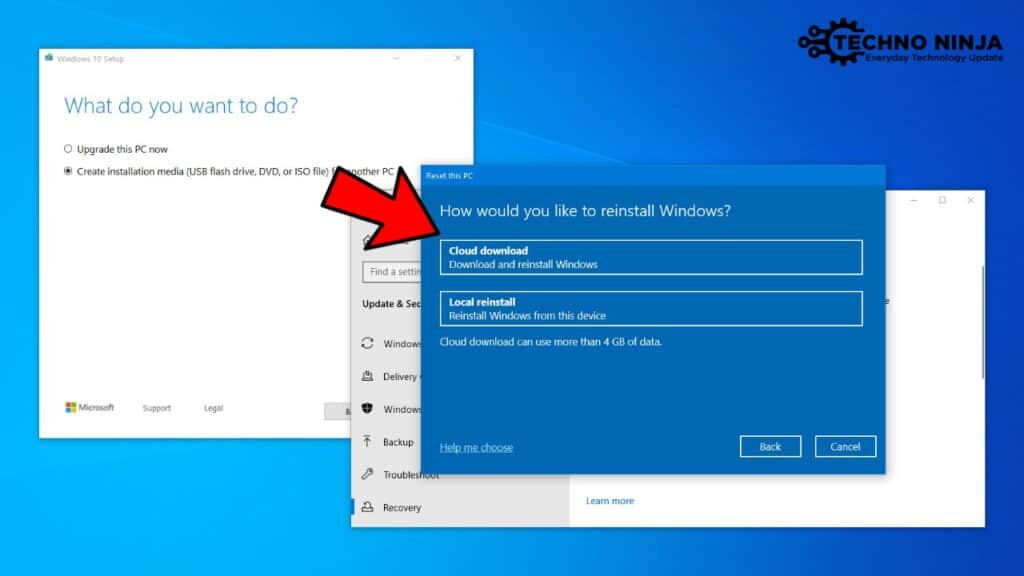
With the Windows 10 May 2020 update (AKA Windows 10 Version 2004), you can reinstall Windows from the cloud as an alternative to local reinstallation. As this option downloads a new copy of Windows from the cloud, you do not have to worry about reliability issues. Cover the steps listed below.
Also read: When will Microsoft Windows 12 Come Out?
1. First of all, you will need the update to Windows 10 in May 2020. To check whether you already have this update of Windows or not, go through the settings, and select System. Scroll to the bottom of the system screen and click on About. If the Windows version indicates 2004 or more, you are all defined. Otherwise, go to update and security, and then to Windows Update to see if the option is available to download the latest version of Windows 10 if the 2004 version appears. If this is the case, and you want to update, click the Download and Install the update link.
2. Now, let’s say that a point came when Windows does not behave properly and does not work properly and that you believe that your only remedy is to reset your PC. Navigate to the settings, then update and security. Select the setting to recover and click the Get Started Button.
3. On the following screen choose an option, select the option to keep my files, assuming you want to keep all your files.
Note: This option will delete your installed applications and the settings which you have saved will be reset.
4. The following screen asks how you want to reinstall Windows. Select the option for cloud download. You will need at least 4 GB of free space – and probably more – for this option to work perfectly.
5. On the next screen, confirm your settings and click Next.
6. The following screen tells you what the PC reset will be. Click on Reset
7. The new update of Windows will now download. Your PC then restarts automatically and executes the reset process. Once Windows has been reset, you are sent to the lock screen, then the login screen where you can log in to see your new desktop. You must also open the HTML file removed apps on the desktop to see which applications have been lost and must reinstall them again.
How to Install Windows 10 from a Bootable USB
Booting Windows 10 from a USB stick is an easy method. Within minutes, you can have a new form of Windows introduced on your PC or laptop.

Here are the beginning and end you need to think about introducing a new duplicate of Windows 10 from a bootable USB stick.
Why Install Windows 10 From USB?
If your extra PC doesn’t have an optical drive, or you’re out of DVDs, a bootable USB drive is the best arrangement.
All things considered, a USB drive is versatile, and you can promise it is viable with each work area and PC. While a few PCs may be feeling the loss of a DVD drive, they all have a USB port.
It’s likewise snappier to introduce from USB. A USB drive can be made bootable quicker than an optical drive can; it likewise introduces the working framework snappier.
To install Windows 10 from a USB stick, you need a pen drive with at least 8GB of capacity. Before continuing, guarantee that your USB drive has been organized.
Make sure that your USB Stick Has UEFI Boot Support
Before you download a bootable Windows establishment picture, it’s critical to know the contrast between UEFI and BIOS.
More established PCs depend on the fundamental information/yield framework (BIOS) to boot the working framework and oversee information between the working framework and gadgets. For as long as a decade, UEFI (Unified Extensible Firmware Interface) has supplemented BIOS, adding inheritance. UEFI can help with PC finding and fixing without extra programming or media.
Luckily, the most widely recognized techniques for introducing Windows 10 from a bootable USB drive uphold UEFI and inheritance BIOS equipment. Thus, whichever alternative you pick should work for your equipment.
Also read: Which Is Better Windows 7 Or 10?
Setting up the Windows 10 Bootable USB
Before continuing, embed your arranged USB stick in your PC or Laptop.
Now you are Prepared to Install Windows 10? While a few strategies exist, the most straightforward approach to do this is to utilize the Windows 10 Media Creation Tool.
To snatch this, head to the Microsoft Download Windows 10 page and quickly Download the tool.
Save the tool to your PC. It’s around 20MB in size, so shouldn’t take too long on a quick internet connection. Once downloaded, dispatch the media creation instrument and quickly install it when prompted.
You’ll be given two alternatives. Select Create establishment media (USB drive, DVD, or ISO record) for another PC and click on Next.
Set your favored Language, Windows 10 Edition, and framework Architecture. Note that if these settings can’t be changed later on, you should clear the checkbox named Use the suggested alternatives for this PC. Hit Next once more.
Set the right language for Windows 10
Pick a USB drive, at that Next point, and select the USB drive from the rundown. Click Next again to incite the downloading of your Windows 10 establishment records.
Pause while the bootable USB Windows 10 installer is made. What amount of time this requires will rely upon your internet connection speed. A few gigabytes of information will be installed, so on the page that you don’t approach a quick web page at home, think about a library or even your work environment.
With the establishment media made, you’ll have the option to install Windows 10. The USB drive is currently bootable, so you should simply securely eliminate it from your PC and, at that point embed it into the USB.
Catalyst the PC you’re installing Windows 10 on and hang tight for it to identify the USB drive. If this doesn’t occur, reboot, this time squeezing the way to get to the UEFI/BIOS or boot menu. Guarantee the USB gadget is identified, at that point select it as the fundamental boot gadget.
The ensuing reboot ought to identify the Windows 10 establishment media. You’re presently prepared to Install Windows 10!
Whenever you’ve worked through the wizard, Windows 10 will be installed. Note that some installations may proceed after you sign in, so show patience during this time. It’s additionally worth checking for Windows Updates (Settings > Updates and Security > Windows Update) after installation to guarantee everything is updated.
How to Install Windows 10 from a DVD
Once you have set the BIOS to install Windows 10 from a DVD, here are the steps to install Windows 10:

1. First, press any button to start installing Windows 10. But in case you come across a screen in the middle of the installation process. It is advised not to press any button then as it would take you back again to the installation process.
2. The second step here is to choose your time and currency format specific to your country. Then select the installation language and keyboard or input method, and let it be set as default, you do not need to change that.
3. After that, select Next and you will go to the installation page and simply click Install Now.
4. If you have a serial number for the Windows 10 license, simply type the serial number. If you do not have it, you can click Skip. After that, check the license, click on I accept the conditions of the license terms, and then choose Next to continue your Windows 10 installation.
5. For the following steps, please choose Custom: Install Windows only (Advanced). And you will arrive at the partition page.
6. If you want to reinstall or even upgrade
to Windows 10, simply delete the Drive 0 partition 2 or (C:) Drive and Drive 0 partition 1: Reserved system.
7. And both will be deleted automatically to become the unallocated space (not the partition).
8. The Next step would be to create a new partition again, select Drive 0 unallocated space click New apply it and then click on OK.
9. Drive 0 Partition 2 will be the installation location or (C 🙂 Drive, please select Drive 0 Partition 2, and then choose Next to continue.
Advice: If you want to install the Windows 10 operating system on a new laptop or a new computer, please ignore this step. Step 6 until Step 9. Your new computer does not have a partition, so you must make a partition to install Windows 10. Click New select Partition Size, and then click Apply and OK. I think for (C 🙂 Drive you can do 50000 MB up to 100,000 MB for size. After that, you can make another partition such as (D 🙂 Drive or, (E 🙂 Drive, and more depending on your needs.
12. As the installation process runs. The whole process will take about 30 minutes, you could wait while it does other things. Do not be shocked if your laptop or computer restarts by itself because it is part of the Windows 10 installation process.
13. Now it will ask you to enter your Windows 10 product key, and then choose Next. If you do not have one, simply choose to do it later. Then you can activate it again later.
14. After that, choose Using Customize Settings.
15. Then choose the next and the next once more.
16. After that, type your computer name and password so that not everyone can access your computer or laptop. and type the word or safety of the sentence that will help you remember your password on the password cluster column. If you do not need a password for your computer, simply ignore this step, you also type your computer name, and then click Next to continue the installation.
17. This process will not take much time. So you just have to wait a while until you are directed to your desktop.
18. And here we go, the installation of Windows 10 is complete.
How to Fix Windows 10 without a DVD or USB Flash Drive
It is a quite common problem wherein Windows 10 would stop working and crash unexpectedly. Surely, it isn’t mandatory to fix this by installing a new version of Windows 10, you can simply fix it without reinstalling Windows.
You can repair it easily with the help of SFC Command Scan:
To repair Windows 10 without a CD or USB Flash Drive, you can also choose to scan Windows 10 for any other internal errors that are being caused due to any software.
If some system files are lost or corrupted, you may encounter Windows boot issues or see that the system is not working properly. You can do an SFC Command Scan that analyzes the whole system and can help you repair lost or corrupted system files.
Step 1. Type “CMD” in the Run> Search box Right-click on “command prompt” and then run it as Administrator option.
Step 2. Type the following command “SFC/SCANNOW” command and press the Enter key on your keyboard to run the process.
Run the SFC / SCANNOW command
Do not close the command line window as long as there is a 100% completion message on the command screen.
Step 3. Next your computer and check if the errors have been removed from your computer.
If this doesn’t solve your problem, we have prepared a separate guide on 7 different ways how you can repair your Windows 10 without any CD/DVD or USB Flash Drive.
Final Words
We have tried to cover as many installation problems as you can face and solve them for you. Along with guiding you on how to install Windows 10 on your laptop or computer through CD/DVD, Cloud, and USB Flash drive. We hope that this article will be really helpful in your journey to install Windows 10.






